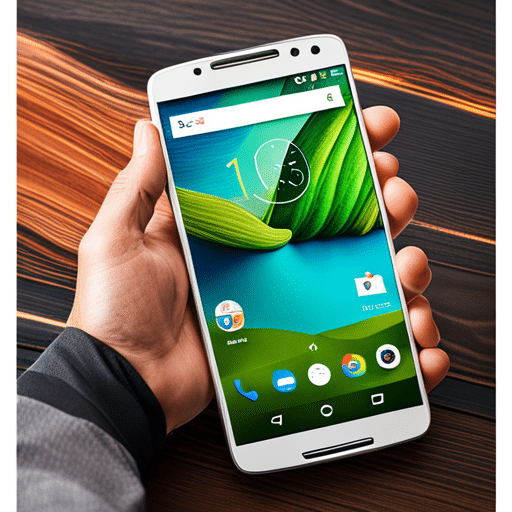Table of Contents
Introduction
Are you having trouble with your Moto X Play? If your phone’s software is giving you trouble or you want to wipe it clean before selling it, factory restarting or hard resetting it can help. In this post, we’ll talk about how to format your Moto X Play, do a factory reset, a hard reset, and restore your device to its original settings. Let’s get started!
What is a Factory Reset?
A factory reset, also called a master reset, is a process that deletes all the information on your phone and puts it back to the way it was when you first bought it. This step can help fix problems like software bugs, slow performance, or when you want to get rid of personal information before selling your device.
Soft Reset vs. Hard Reset
Soft Reset
A soft reset is when your gadget just starts up again. It can fix small problems without wiping out any data. To do a soft restart on your Moto X Play, press and hold the power button until the device turns off. Then you can turn it back on by pressing the power button again.
Hard Reset
A hard reset, on the other hand, deletes all the information on your device and puts it back to the way it was when it was first made. This is a more thorough process than a soft restart, and it can fix more serious problems.
Backup Your Data
Before you do a factory reset or a hard reset, you must back up your info. This includes important files like contacts, texts, photos, and anything else. You can keep your backup on the cloud, like Google Drive, or on an external storage device.
How to Factory Reset Moto X Play
There are two ways to perform a factory reset on your Moto X Play: through the Settings menu and using hardware keys.
5.1. From the Settings Menu
- Go to the “Settings” app on your device.
- Scroll down and tap “Backup & reset.”
- Select “Factory data reset.”
- Tap “Reset phone.”
- If prompted, enter your PIN or password.
- Confirm by tapping “Erase everything.”
5.2. Using Hardware Keys
- Turn off your Moto X Play.
- Press and hold the Volume Down button and the Power button simultaneously.
- Release the buttons when the bootloader screen appears.
- Use the Volume buttons to navigate to “Recovery mode” and press the Power button to select it.
- When the Android logo appears, press and hold the Power button and tap the Volume Up button.
- Use the Volume buttons to navigate to “Wipe data/factory reset” and press the Power button to confirm.
- Select “Yes – erase all user data” and press the Power button.
- After the process is complete, select “Reboot system now” and press the Power button.
Your Moto X Play will now restart and take you through the initial setup process.
How to Hard Reset Motorola Moto X Play
Performing a hard reset is similar to a factory reset, but it’s done through the recovery mode. Follow these steps to hard reset your Moto X Play:
6.1. Booting into Recovery Mode
- Turn off your Moto X Play.
- Press and hold the Volume Down button and the Power button simultaneously.
- Release the buttons when the bootloader screen appears.
- Use the Volume buttons to navigate to “Recovery mode” and press the Power button to select it.
- When the Android logo appears, press and hold the Power button and tap the Volume Up button.
6.2. Performing a Hard Reset
- Use the Volume buttons to navigate to “Wipe data/factory reset” and press the Power button to confirm.
- Select “Yes – erase all user data” and press the Power button.
- After the process is complete, select “Reboot system now” and press the Power button.
Your Moto X Play will now restart and take you through the initial setup process.
Restoring Your Moto X Play to Default Settings
When you do a factory reset or hard reset, your device will go back to the settings that came with it. You will have to set up your device again, including the language, Wi-Fi, and account settings. If you saved a copy of your info before you reset, you can now get it back.
Common Issues After Factory Reset and How to Solve Them
8.1. Google Account Authentication
After a factory reset, you may be prompted to enter your Google account credentials to access your device. If you can’t remember your account details, visit the Google Account Recovery page to retrieve your account information.
8.2. Slow Performance
If your Moto X Play is still experiencing slow performance after a factory reset, try uninstalling unused apps and clearing the cache. Additionally, ensure that your device is running the latest software updates.
8.3. Connectivity Issues
If you’re having trouble connecting to Wi-Fi or Bluetooth after a factory reset, try toggling the respective settings off and on. If the issue persists, reset your network settings in the “Settings” app under “Backup & reset.”
Conclusion
By factory restarting, or “hard resetting,” your Moto X Play, you can fix software problems and get it ready to sell. Don’t forget to back up your data before you reset, and follow the steps in this piece to make sure the process goes smoothly. With these tips, you can fix your Moto with confidence.
Frequently Asked Questions
Will a factory reset remove malware from my Moto X Play?
Factory resets eliminate viruses and other undesirable applications.
Can I recover my data after a factory reset?
Pre-reset backups can be restored. If you haven’t, data recovery may require professional help.
How long does a factory reset take?
Depending on your device and the quantity of data being deleted, a factory reset takes a few minutes.
Do I need to update my Moto X Play after a factory reset?
Resets may require software updates. “Settings” > “About phone” for updates.
What is the difference between a factory reset and a hard reset?
Hard and factory resets wipe your device’s data and restore it to factory settings. Resetting differs.